
Table des matières
Pour procéder , ouvrez le menu d'Android puis allez dans Paramètres. Descendez jusqu'au menu Confidentialité, puis en bas dans le menu choisissez "Réinit. valeurs d'usine".
a partir de l’écran principal sélectionnez menu
a partir de l’écran principal sélectionnez menu
attention : avant de configurer les email vous devez configurer votre appareil pour internet
a partir de l’écran principal sélectionnez email sélectionnez autre compte
http://www.connexion-mobile.net/2011/03/le-tethering.html
http://pamongin.blogspot.com/2011/10/connectez-votre-ordinateur-en-3g-via.html
Vous vous situez dans un endroit coupé du monde, vous n’avez pas internet?! Vous disposez d’un forfait 3G sur votre téléphone?! Vous souhaitez utiliser la 3G de votre téléphone pour surfer sur votre PC? Malheureusement, la plupart des opérateurs bloquent, ou facturent cette fonctionnalité pour s’épargner de la bande passante…
L’exemple ci-dessous est donné pour le cas d’un téléphone sous Android (v1.5).
Activez le tethering sur votre téléphone Android.
Si vous avez une page d’erreur, c’est probablement que votre opérateur bloque le tethering. Dans ce cas il existe une petite astuce sur Firefox:
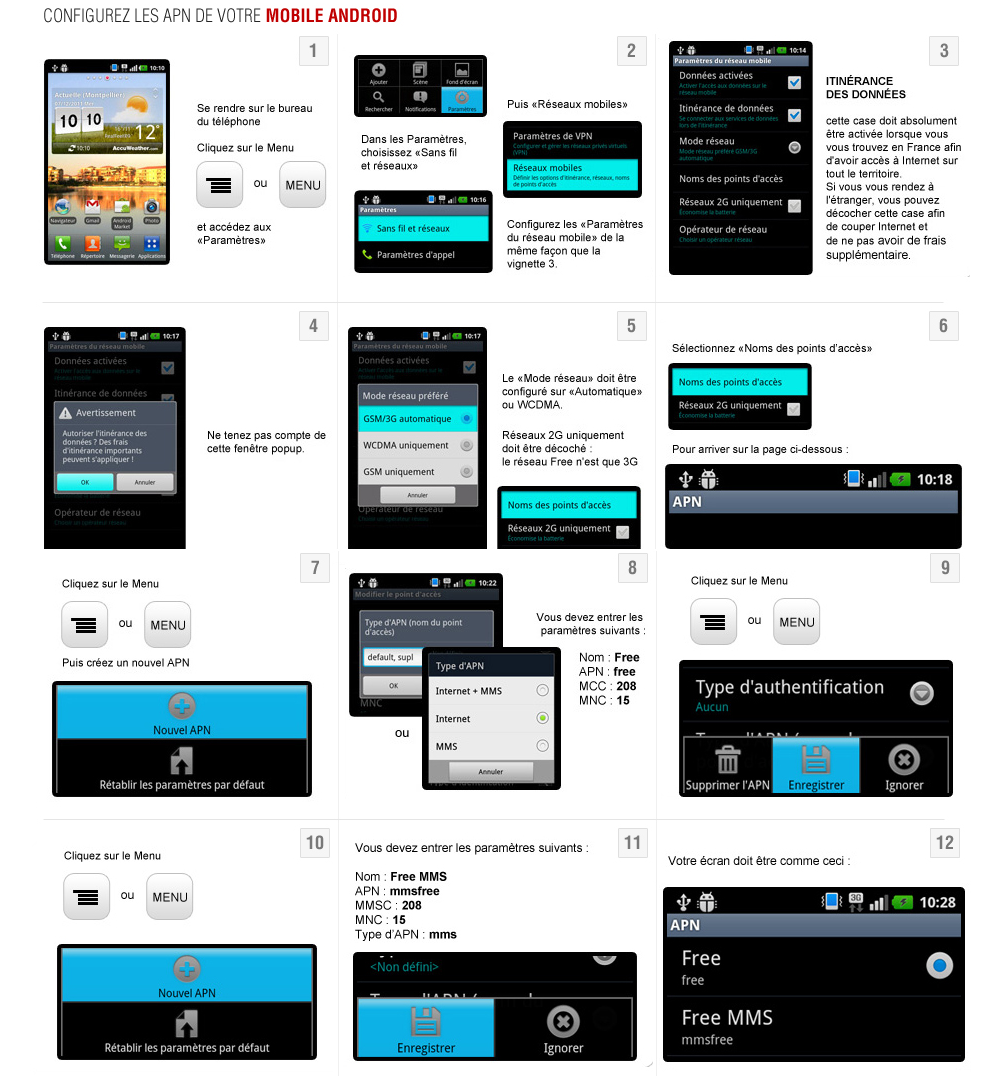
Attention : avant de configurer les email vous devez configurer votre appareil pour internet
a partir de l’écran principal sélectionnez email
*#06#
dans le clavier d'appel.*#*#7594#*#* !*#1234#. Apparemment, même si cela n'a pas
fonctionné pour moi, vous pouvez aussi le modifier en insérant
*#272*[numéro IMEI]*.*#*#4636#*#*.*#*#7780#*#*, et pour un
hard reset : *2767*3855#.*#*#8255#*#* : GTalk Service Monitor*#*#36245#*#* : informations de déboggage Email*#*#225#*#* : informations calendrier*#*#426#*#* informations déboggage Google Play Service*#*#759#*#* : Google Partner Setup*#*#44336#*#* : informations PDA, Build Time, ChangelistIl faut se rendre :
ftp://ftp.support.acer-euro.com/smartphone/s100/driver/
et télécharger Liquid_USB_driver.zip
unzip
http://www.android-pour-les-nuls.fr/tutoriaux/installer-ubuntu-android
Parametre -> Applications -> Développement -> Deboggage USB
apt-get install ia32-libs apt-get install ia32-libs-multiarch apt-get install ant
Créer un répertoire de travail
mkdir ~/Android
se mettre sous /opt en root
sudo su - cd /opt
tar -xzf android-sdk_r16-linux.tgz rm android-sdk_r16-linux.tgz
Cliquer droit sur le bureau

Pour l'icone le rechercher dans
/opt/android-sdk-linux/tools/apps/SdkController/SdkControllerSensor/res/drawable-ldpi/ic_launcher.png
Le lancer avec le lanceur
http://respawner.fr/blog/index.php?post/2008/09/03/Ant-Maven-Java-sous-Ubuntu-ca-marche
Certains projets réalisés en Java relativement conséquents nécessitent de gérer des bibliothèques, la compilation, etc... automatiquement car cela peut être long et complexe à faire manuellement. Ant et Maven sont à Java ce qu'est Make au langage C. Nous allons voir ici comment les utiliser avec Ubuntu ou plus généralement avec une distribution type Debian.
Tout d'abord, nous allons télécharger les archives nécessaires :
mkdir -p ~/Logiciel/java ~$ cd ~/Logiciel/java ~/Logiciel/java$ tar -jxvf jdk1.7.0_02.tar.bz2 ~/Logiciel/java$ tar -jxvf apache-maven-3.0.4.tar.bz2 ~/Logiciel/java$ tar -jxvf apache-ant-1.8.2.tar.bz2 ~/Logiciel/java$ rm *.bz2 ~/Logiciel/java$ cd .. ~/Logiciel/java$ sudo mv java /opt/.
Tout est extrait et il ne reste plus qu'à modifier quelques variables systèmes, pour cela, pour cela on édite le
Et à la fin on y met :
export JAVA_HOME=/opt/java/jdk1.7.0_02 export M2_HOME=/opt/java/apache-maven-3.0.4 export ANT_HOME=/opt/java/apache-ant-1.8.2 export PATH=$JAVA_HOME/bin:$PATH export PATH=$M2_HOME/bin:$PATH export PATH=$ANT_HOME/bin:$PATH
Mais pourquoi installer Java ainsi alors qu'il est dans les dépôts ? Simplement pour avoir une version à jour ;-)
Par exemple avec adb devices plus rien ne marche. Donc marche arrière.
Pour la version d'Androïd

http://gregorygrubbs.com/development/tips-on-android-development-using-emacs/ http://developer.android.com/guide/developing/projects/projects-cmdline.html http://www.applunatic.com/2011/12/07/android-development-with-emacs/
android list targets
.
.
.
----------
id: 4 or "android-8"
Name: Android 2.2
Type: Platform
API level: 8
Revision: 3
Skins: HVGA, WQVGA432, WVGA854, WVGA800 (default), WQVGA400, QVGA
ABIs : armeabi
----------
id: 5 or "Google Inc.:Google APIs:8"
Name: Google APIs
Type: Add-On
Vendor: Google Inc.
Revision: 2
Description: Android + Google APIs
Based on Android 2.2 (API level 8)
Libraries:
* com.google.android.maps (maps.jar)
API for Google Maps
Skins: WQVGA400, WVGA854, HVGA, WQVGA432, QVGA, WVGA800 (default)
ABIs : armeabi
----------
.
.
.
Repérez le numéro identifiant correspondant à la cible "android-8", et substituez le à <target_id> dans la commande suivante:
android create avd -t android-8 -n default
puis répondre "no" à la question proposant de définir un profil personalisé (réponse par défaut).
philippe@guidella:/opt/android-sdk-linux$ android list avd
Available Android Virtual Devices:
Name: default
Path: /home/philippe/.android/avd/default.avd
Target: Android 2.2 (API level 8)
ABI: armeabi
Skin: WVGA800
philippe@guidella:$ adb devices daemon not running. starting it now on port 5037 daemon started successfully List of devices attached
On peut le faire par l'applicatif android
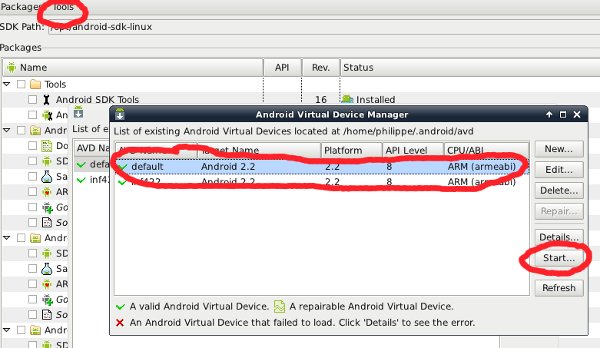
ou par la commande
emulator -avd default
philippe@guidella:~$ adb devices List of devices attached emulator-5554 offline
http://developer.android.com/guide/developing/tools/adb.html http://www.aplusbi.com/?p=164
philippe@guidella:~/$ mkdir -p ~/Android/HelloAndroid
cd ~/Android/HelloAndroid
philippe@guidella:~/Android/HelloAndroid$ android list targets
Available Android targets:
----------
id: 1 or "android-8"
Name: Android 2.2
Type: Platform
API level: 8
Revision: 3
Skins: HVGA, WQVGA432, WVGA854, WVGA800 (default), WQVGA400, QVGA
ABIs : armeabi
Cela indique le target a utiliser
philippe@guidella:$ cd ~/Android/HelloAndroid philippe@guidella:~/Android/HelloAndroid$ android create project --name HelloAndroid --target android-8 --path . --package home.philippe.Android.HelloAndroid --activity HelloAndroid Added file ./src/home/philippe/Android/HelloAndroid/HelloAndroid.java Created directory /home/philippe/Android/HelloAndroid/res Created directory /home/philippe/Android/HelloAndroid/bin Created directory /home/philippe/Android/HelloAndroid/libs Created directory /home/philippe/Android/HelloAndroid/res/values Added file ./res/values/strings.xml Created directory /home/philippe/Android/HelloAndroid/res/layout Added file ./res/layout/main.xml Added file ./AndroidManifest.xml Added file ./build.xml Added file ./proguard.cfg
On peut updater
android update project --name HelloAndroid --target android-8 --path . --package home.philippe.Android.HelloAndroid --activity HelloAndroid
Puis on va dans ~/Android/HelloAndroid/ pour créer bin/HelloAndroid-debug.apk
philippe@guidella:~/Android/HelloAndroid$ cd ~/Android/HelloAndroid/ philippe@guidella:~/Android/HelloAndroid$ ant debug philippe@guidella:~/Android/HelloAndroid$ adb -s emulator-5554 -d install -r bin/HelloAndroid-debug.apk 71 KB/s (4884 bytes in 0.066s) pkg: /data/local/tmp/HelloAndroid-debug.apk Success
pour installer
philippe@guidella:~/Android/HelloAndroid$ cd ~/Android/HelloAndroid/ philippe@guidella:~/Android/HelloAndroid$ ant debug philippe@guidella:~/Android/HelloAndroid$ adb -s emulator-5554 -d install -r bin/HelloAndroid-debug.apk 71 KB/s (4884 bytes in 0.066s) pkg: /data/local/tmp/HelloAndroid-debug.apk Success
Et l'inverse
philippe@guidella:~/Android/HelloAndroid$ adb uninstall home.philippe.Android.HelloAndroid Success
philippe@guidella:~/Android/HelloAndroid$ adb devices List of devices attached emulator-5554 device 0000129462804488 device
http://www.redhat.com/advice/tips/meminfo.html
On branche l'appareil et
philippe@guidella:~/Android/HelloAndroid$ adb -s 0000129462804488 shell $ cat /proc/meminfo **MemTotal: 439412 kB** **MemFree: 140752 kB** Buffers: 1672 kB Cached: 112024 kB SwapCached: 0 kB Active: 214208 kB Inactive: 44160 kB Active(anon): 150904 kB Inactive(anon): 0 kB Active(file): 63304 kB Inactive(file): 44160 kB Unevictable: 0 kB Mlocked: 0 kB SwapTotal: 0 kB SwapFree: 0 kB Dirty: 0 kB Writeback: 0 kB AnonPages: 144684 kB Mapped: 83424 kB Slab: 16804 kB SReclaimable: 6660 kB SUnreclaim: 10144 kB PageTables: 12828 kB NFS_Unstable: 0 kB Bounce: 0 kB WritebackTmp: 0 kB CommitLimit: 219704 kB Committed_AS: 5016152 kB VmallocTotal: 1040384 kB VmallocUsed: 114228 kB VmallocChunk: 892932 kB $
L'information se présente sous la forme de deux statistiques de haut niveau et bas niveau. En haut, vous verrez un résumé rapide de la population les valeurs les plus courantes voudrais à regarder. Ci-dessous vous trouverez les valeurs individuelles nous allons discuter. Nous allons d'abord discuter des statistiques de haut niveau.
- Haut niveau des statistiques
Statistiques détaillées de niveau Statistiques VM
VM divise les pages en cache en «actif» et «inactif» de la mémoire. L'idée est que si vous avez besoin de mémoire cache et certains doivent être sacrifiés pour que, vous le prenez à partir inactif depuis que l'on attend d'être pas utilisé. Les contrôles vm ce qui est utilisé sur une base régulière et se déplace autour des choses.
Lorsque vous utilisez la mémoire, le processeur met un peu dans le pagetable et les contrôles VM que peu de temps en temps, et sur cette base, il peut déplacer des pages de retour à l'état actif. Et dans les actifs, il ya un ordre de "la plus longue il ya pas utilisé" (en gros, c'est un peu plus complexe dans la réalité). Ceux-la plus longue il ya utilisées peuvent se déplacer à l'état inactif. Inactif est divisé en deux dans le noyau ci-dessus (2.4.18-24.8.0). Certains l'ont trois.
cd ~/emacs git clone git://github.com/remvee/android-mode.git
(load-file "~/emacs/android-mode.el" )
(add-to-list 'load-path "/opt/android-sdk-linux/tools/lib/android.el")
(require 'android-mode)
(setq android-mode-sdk-dir "/opt/android-sdk-linux")
(add-hook 'gud-mode-hook
(lambda ()
(add-to-list 'gud-jdb-classpath "/opt/android-sdk-linux/platforms/android-8/android.jar")
))
Pour simplifier
emacs M-x android-start-emulator Android Virtual Device: inf422
Se mettre sous le fichier main.xml du projet créé
C-x f Find file: ~/Android/HelloAndroid/res/layout/main.xml M-x android-ant-install
http://www.enseignement.polytechnique.fr/informatique/INF422/td1.html
Avant de pouvoir lancer une application, il est nécessaire de créer un AVD, pour Android Virtual Device (périphérique virtuel Android), qui permet de paramétrer les caractéristiques du matériel que l'on souhaite simuler. On se contentera des caractéristiques par défaut, et on appellera naturellement cet AVD inf422. Il sera utilisé tout au long du TD.
Nous utilisons la version 2.2 du SDK car l'image système modifiée pour les TDs n'est compatible avec les versions plus récentes. Cela est notamment dû à des restrictions sur la distribution du code source du SDK Java et de certains outils spécifiques, pour les versions 3.x. Cette situation prend fin avec la sortie de la version 4.0 (Ice Cream Sandwich) en octobre 2011, mais le code source de cette dernière n'a pas été rendu disponible à la date du 3 novembre, et nous ne pouvons donc pas l'utiliser pour le cours INF422.
Naviguer sur l'onglet Virtual devices, cliquer sur New, choisir comme nom inf422 et comme cible Android 2.2 - API Level 8 ; laisser le reste inchangé et cliquer sur Create AVD.
Il est également possible de créer un AVD en ligne de commande. Commencer par éxécuter:
android list targets
.
.
.
----------
id: 4 or "android-8"
Name: Android 2.2
Type: Platform
API level: 8
Revision: 3
Skins: HVGA, WQVGA432, WVGA854, WVGA800 (default), WQVGA400, QVGA
ABIs : armeabi
----------
id: 5 or "Google Inc.:Google APIs:8"
Name: Google APIs
Type: Add-On
Vendor: Google Inc.
Revision: 2
Description: Android + Google APIs
Based on Android 2.2 (API level 8)
Libraries:
* com.google.android.maps (maps.jar)
API for Google Maps
Skins: WQVGA400, WVGA854, HVGA, WQVGA432, QVGA, WVGA800 (default)
ABIs : armeabi
----------
.
.
.
Repérez le numéro identifiant correspondant à la cible "android-8", et substituez le à <target_id> dans la commande suivante:
android create avd -t android-8 -n inf422
puis répondre "no" à la question proposant de définir un profil personalisé (réponse par défaut).
philippe@guidella:/opt/android-sdk-linux$ android list avd
Available Android Virtual Devices:
Name: inf422
Path: /home/philippe/.android/avd/inf422.avd
Target: Android 2.2 (API level 8)
ABI: armeabi
Skin: WVGA800
Pour pouvoir disposer des outils nécesssaires à la réalisation des TDs, nous fournissons une version modifiée du SDK Android. En pratique, cela correspond à deux fichiers :
Pour mettre à jour le SDK Android, il faut télécharger ces deux fichiers, et les déplacer dans le répertoire "/opt/android-sdk-linux/platforms/android-8/images/"
Sur la ligne de commande, l'émulateur peut alors être lancé directement par la commande
emulator @inf422 -ramdisk /opt/android-sdk-linux/platforms/android-8/images/ramdisk-inf422.img -kernel /opt/android-sdk-linux/platforms/android-8/images/kernel-qemu-inf422
Pour simplifier
Pour pouvoir lancer des commandes sur Android, nous allons utiliser le protocole telnet. Ce protocole permet de se connecter par le réseau à une machine, puis d'interagir avec elle en ligne de commande. Bien qu'ayant été remplacé sur la majorité des serveurs par le protocole ssh, qui offre l'avantage de chiffrer les communications sur le réseau, telnet est encore utilisé dans le monde de l'embarqué, à cause de sa légereté (en terme de taille des programmes client et serveur, et de sa faible consommation de mémoire et de cycles processeur).
La version de l'émulateur Android fournie pour les TDs contient un serveur telnet (telnetd), qui se lance au démarrage de la machine et attend des commandes sur le port 23. Pour pouvoir utiliser telnet, il faut donc pouvoir accéder au port 23 d'Android. La documentation sur le fonctionnement du réseau dans l'émulateur Android se trouve ici. En l'occurrence, ce qui nous intéresse est la redirection de ports. La commande adb forward tcp:4444 tcp:23 permet de rediriger toute connexion effectuée sur le port 4444 de la machine hôte vers le port 23 d'Android. La dernière étape consiste alors à lancer un client telnet vers le port 4444 de la machine hôte. Il faut donc taper les commandes suivantes :
Le login est root.
On rajoute un émulateur
emulator @inf422 -skin HVGA-P-i7500 adb forward tcp:4444 tcp:23 telnet localhost 4444 Trying 127.0.0.1... Connected to localhost. Escape character is '^]'. Welcome to Linux on Android ! < For help : http://busybox.net/downloads/BusyBox.html > localhost login: root # ls tmp
Si tout s'est bien passé, on peut à présent lancer des applications Java sur Android et s'y connecter en ligne de commande. La liste des applications Java installées sur Android s'obtient en consultant le menu du téléphone. Il est également possible d'en compiler d'autres, notamment celles présentes dans le répertoire samples, en suivant l'exemple de LunarLander.
La liste des commandes UNIX disponibles à partir du shell est disponible ici. La documentation de l'emulateur est disponible ici ; voir en particulier Using the Emulator Console et noter le numéro de port dans le titre de la fenêtre de l'émulateur (par défaut 5554 si vous lancez un seul émulateur, entre parenthèses après inf422).
Voici quelque exercices pour vous guider dans une première exploration d'Android :
Indication : vous pourrez utiliser les commandes ls, cd, cat, wc, uname et ee.
Le but des TDs n'est pas de faire de vous des développeurs experts Android, mais de vous faire découvrir concrètement un système complet (matériel et logiciel). Pour avancer rapidement dans les exercices illustrant les concepts de système les plus intéressants, il est fortement encouragé de suivre le tutoriel Android. Il est fourni avec solutions, mais cela ne remplace pas l'expérience personnelle.
Auparavant, il vous sera peut-être utile de lire le premier chapitre du cours INF431 document/inf431_chap1.pdf, portant sur la programmation en Java, ou bien, de suivre le tutoriel Java Trail de Sun http://docs.oracle.com/javase/tutorial/java (simple et pédagogique).
Cet exercice optionnel permet de se poser les bonnes questions avant de se lancer dans la lecture de ces tutoriels et documentations. Il permet aussi de se familiariser avec la notion de projet Android. Il sert d'introduction au prochain TD. Le squelette d'une première application fonctionnelle est à télécharger ici. Exécuter une première fois le code de cette application dans l'émulateur (procédure similaire au lancement de LunarLander).
Décompresser td1.zip. Créer un nouveau projet Android dans Eclipse, depuis les sources existantes (le répertoire TD1 est créé à la décompression).
http://www.android-pour-les-nuls.fr/tutoriaux/developpement/307-tutoriel-installation-de-lenvironnement-de-developpement-eclipse-android http://forum.ubuntu-fr.org/viewtopic.php?id=782091 http://avianey.blogspot.com/2010/11/samsung-galaxy-i9000-ubuntu.html
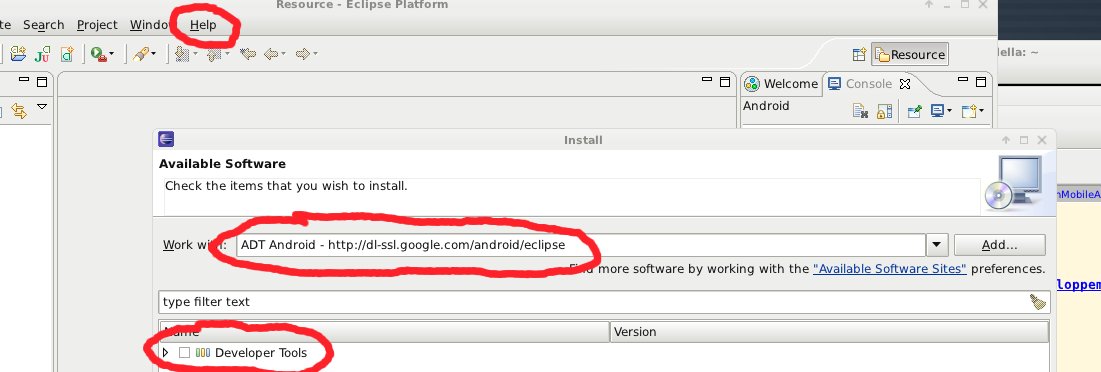
Cochez la case juste devant « Developer Tools » puis cliquez sur le bouton « Next »
« Install Détails » Acceptez les termes d’utilisation puis cliquez sur le bouton « Next » .
L’installation commence.
Répondez «Ok » à l’avertissement de sécurite, puis acceptez le certificat d’Eclipse en cochant la case puis « Ok »
L’installation s’achève et Eclipse demande à être redémarré, répondre « Yes ».
** Spécifier l’emplacement du SDK d’Android à Eclipse
Relancez Eclipse, allez dans le menu « Windows » puis « Preferences ».
Cliquez sur la ligne « Android », un message d’avertissement apparait, cliquez sur le bouton « Ok »
Puis sur le bouton « Browse » et indiquer l’endroit ou vous avez decompressé le SDK, normalement dans «/opt/android-sdk-linux». Cliquez sur le bouton « Apply ». Toutes les versions de SDK et les APIs Google installées apparaissent.
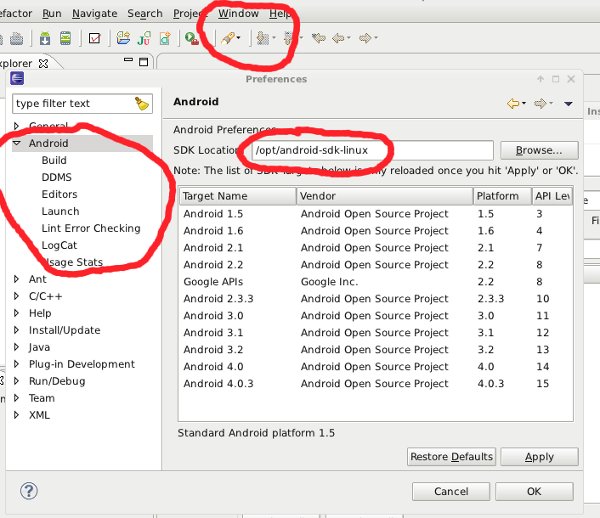
Allons dans le menu « file » puis « new » puis « project »
Puis « Android » et « Android Project »
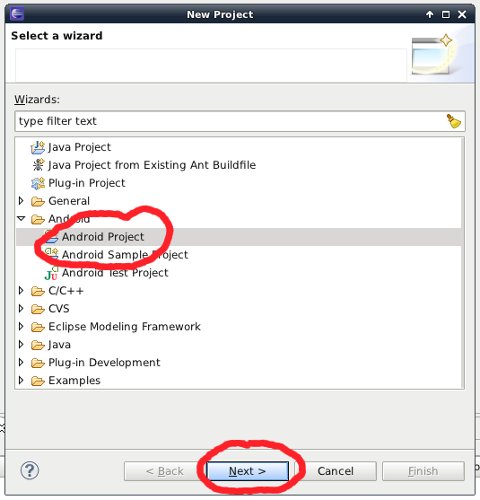
Une fenêtre apparait, nous allons rechercher le projet par le bouton browse
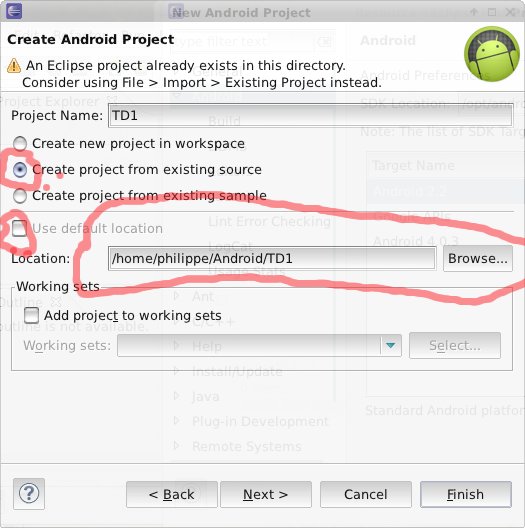
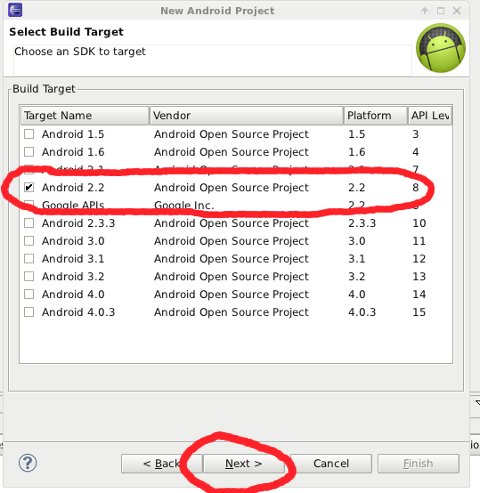
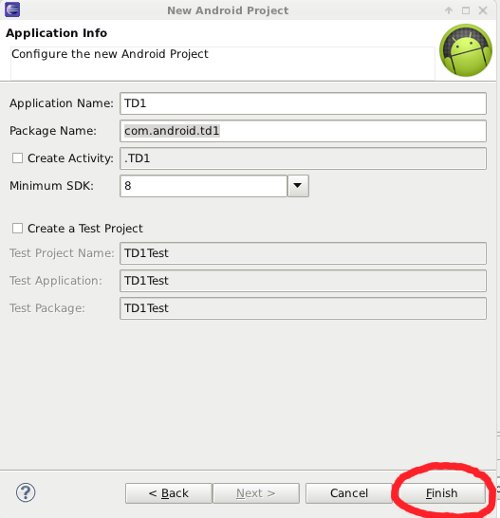
Puis cliquez sur le bouton « Finish »
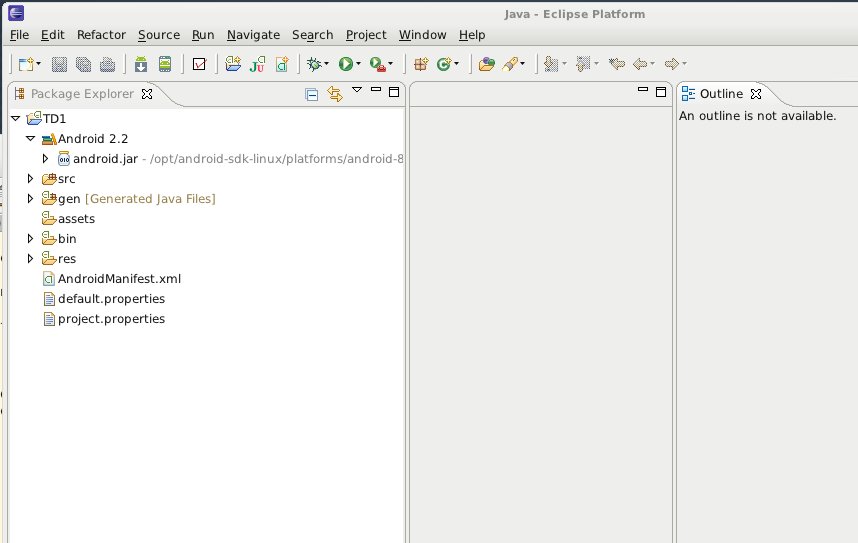
Nous avons choisi de faire une application pour Android 2.2 (update1).
En appuyant sur run l'application se lance
Le téléphone est verrouillé, On le déverrouille de la même façon que pour un vrai téléphone. On fait glisser le verrou vers la droite. et notre application se lance !!!
Pour en savoir plus :
Anatomie d'une application Android (lire la section Activity) Référence pour les classes EditText, Button, Threads, etc. Explications sur /proc/meminfo
http://avianey.blogspot.com/2010/11/samsung-galaxy-i9000-ubuntu.html
Branchez une extrémité du câble USB sur le téléphone et l'autre sur l'ordinateur. Le système Android détectera le branchement et affichera une notification. Dans celle-ci puis tapez sur USB branché.
Sinon
Parametres -> Applications -> Partage de connexion
Partage de connexion : OFF Utiliser commecteur de USB : On
Et vous devez voir l'icone de l'appareil apparaître sur l'ordinateur
Mettre le mode debuggage en route avec le menu
Parametres -> Applications -> Développement -> Déboggage USB Parametres -> Applications -> Développement -> Rester activé Parametres -> Applications -> Développement -> Positions fictives
Et vous devez voir l'icone de l'appareil disparaître l'ordinateur
philippe@guidella:$ adb devices daemon not running. starting it now on port 5037 daemon started successfully List of devices attached 0000129462804488 device
La commande adb s'exécute depuis le répertoire d'installation du SDK Android (/opt/android-sdk-linux/platform-tools/).
La première étape consiste à récupérer le Vendor ID du périphérique USB correspondant au téléphone. Utilisez pour cela la commande usb-device :
philippe@guidella:~$ usb-devices
. . . T: Bus=01 Lev=01 Prnt=01 Port=05 Cnt=02 Dev#= 22 Spd=480 MxCh= 0 D: Ver= 2.00 Cls=00(>ifc ) Sub=00 Prot=00 MxPS=64 #Cfgs= 1 P: Vendor=0502 ProdID=3202 Rev=02.24 S: Manufacturer=Acer Incorporated S: Product=Android HSUSB Device S: SerialNumber=0000129462804488 C: #Ifs= 5 Cfg#= 1 Atr=e0 MxPwr=500mA I: If#= 0 Alt= 0 #EPs= 2 Cls=ff(vend.) Sub=ff Prot=ff Driver=(none) I: If#= 1 Alt= 0 #EPs= 2 Cls=ff(vend.) Sub=42 Prot=01 Driver=usbfs I: If#= 2 Alt= 0 #EPs= 3 Cls=ff(vend.) Sub=00 Prot=00 Driver=(none) I: If#= 3 Alt= 0 #EPs= 3 Cls=ff(vend.) Sub=00 Prot=00 Driver=(none) I: If#= 4 Alt= 0 #EPs= 2 Cls=08(stor.) Sub=06 Prot=50 Driver=usb-storage . . .
Le code hexa 0502 est à renseigner dans un fichier 51-android.rules sous /etc/udev/rules.d. Les fichier doit être créé avec les droits root :
L'idVendor correspond ici au code hexa récupéré pour l'Acer Liquid. Il ne reste ensuite plus qu'à redémarrer l'ADB
Pour les autres appareils Android http://www.linux-usb.org/usb.ids (utilisez la fonction rechercher de votre navigateur)
philippe@guidella:~$ sudo restart udev philippe@guidella:~$ adb kill-server philippe@guidella:~$ adb start-server daemon not running. starting it now on port 5037 daemon started successfully
philippe@guidella:~$ adb devices 0000129462804488 device emulator-5554 device emulator-5556 device
Le téléphone est correctement reconnu. Les applications peuvent ainsi directement être lancées depuis Eclipse sur le téléphone.
http://wiki.smartphonefrance.info/%28S%28nlfpkz45m5j2cw45zt5ewjza%29%29/Print.aspx?Page=root-htcmagic&AspxAutoDetectCookieSupport=1 http://developer.android.com/guide/developing/tools/adb.html
adb -s 0000129462804488 shell
Android 2.2 est une plate-forme mineur, y compris les caractéristiques des utilisateurs, fonctionnalités pour les développeurs, les changements d'API, et des corrections de bugs. Pour plus d'informations sur les fonctionnalités pour les développeurs et les changements d'API, consultez L'Api du framework
Pour les développeurs, la plate-forme Android 2.2 est disponible en tant que composant téléchargeable pour le SDK Android. La plate-forme téléchargeable comprend une bibliothèque entièrement compatible ainsi que d'un ensemble d'émulateur, exemples d'applications, et plus encore. La plate-forme téléchargeable ne comprend pas de bibliothèques externes.
Pour commencer à développer ou tester contre la plate-forme Android 2.2, utiliser le SDK Android et un outil de AVD Manager pour télécharger la plate-forme dans votre SDK. Pour plus d'informations, consultez Ajout de composants du kit SDK. Si vous êtes nouveau sur Android, téléchargez le package SDK Starter premier.
Pour une liste de toutes nouvelles fonctionnalités et mise en évidence la plate-forme, consultez le document d'Android 2.2 Les nouveautés d'Android 2.2
Les sections suivantes fournissent des notes sur les versions successives de la composante plate-forme Android 2.2 pour le SDK Android, comme indiqué par le numéro de révision. Pour déterminer ce que la révision (s) des 2,2 Android plates-formes sont installées dans votre environnement SDK, reportez-vous à l' «installation les paquets" listé dans le SDK Android et AVD Manager.
Améliorations à la bibliothèque de rendu de la plateforme pour soutenir l'éditeur de présentation visuelle dans le plugin ADT Eclipse. Cette révision permet de fonctions de dessin plus en ADT et corrige plusieurs bugs dans la bibliothèque de rendu précédente. Il ouvre également plusieurs fonctionnalités de l'éditeur qui ont été ajoutés dans HAA 12.
La plate-forme Android 2.2 offre une version mise à jour de l'API framework. Le Android 2,2 API est attribué un identificateur entier - 8 - qui est stocké dans le système lui-même. Cet identifiant, appelé le "niveau de l'API", permet au système de déterminer correctement si une application est compatible avec le système, avant d'installer l'application.
Pour utiliser les API introduites dans Android 2.2 dans votre application, vous devez définir la valeur correcte, "8", dans l'attribut android:minSdkVersion <uses-sdk> dans le manifeste de votre application.
Pour plus d'informations sur la façon d'utiliser l'API de niveau, voir le document API niveaux.
Les sections suivantes fournissent des informations sur les modifications apportées à l'API framework d'application prévu par la plate-forme Android 2.2.
La plate-forme Android permet désormais aux applications de demander l'installation sur un support de l'appareil de stockage externe (tel que la carte SD), comme une alternative à l'installation sur la mémoire interne de l'appareil.
Les développeurs d'applications peuvent exprimer l'emplacement d'installation préférée pour leurs applications au moyen d'un nouvel attribut de <manifest> dans le fichier manifeste, android: installLocation. L'attribut prend en charge trois valeurs: "internalOnly", "preferExternal", et "auto". Au moment de l'installation, le système vérifie la valeur de android: installLocation et installe l'application apk selon le lieu de prédilection, si possible.. Si la demande a demandé l'installation extérieure, le système, il s'installe dans une entreprise privée, partition chiffrée dans les médias externes. Une fois la demande. Apk est installé à l'extérieur, le système permet à l'utilisateur de changer l'emplacement de stockage de l'apk. Et le déplacer sur la mémoire interne de l'appareil si nécessaire (et vice-versa), par le biais gérer des applications dans les paramètres de l'utilisateur.
Par défaut, le système installe toutes les applications sur la mémoire interne de l'appareil, sauf pour ceux qui explicitement demander l'installation externe. Cela signifie que le système sera toujours installer des applications héritées sur la mémoire interne, car ils n'ont pas accès à l'android: attribut installLocation. Cependant, il est possible de configurer et de compiler une application héritée de telle sorte qu'il est installé à l'intérieur sur les anciennes versions de la plate-forme et à l'extérieur sur Android 2.2 et les plates-formes plus tard, si nécessaire.
Notez que l'installation demande sur un support externe de l'appareil n'est pas adapté pour toutes les applications, en particulier parce que les médias externes peut être amovible et le démontage / remontage peut perturber l'expérience utilisateur et les paramètres du système.
Pour plus d'informations sur la configuration d'un emplacement d'installation par défaut de votre demande, y compris une discussion sur quels types d'applications devrait et ne devrait pas demander l'installation extérieure, s'il vous plaît lire le document Emplacement App Installer.
La plate-forme offre maintenant un service de sauvegarde généralisée que les applications peuvent utiliser pour sauvegarder et restaurer les données des utilisateurs, pour s'assurer que les utilisateurs peuvent conserver leurs données lors de la commutation de dispositifs ou de réinstaller l'application. Le gestionnaire de sauvegarde gère le travail du transport des données d'application vers et à partir de la zone de stockage de sauvegarde dans le nuage. Le gestionnaire de sauvegarde peut stocker n'importe quel type de données, à partir des données arbitraires à des fichiers, et gère les opérations de sauvegarde et de restauration d'une manière atomique. Pour plus d'informations, voir Sauvegarde des données. Graphique
Lorsque je vais dans
Paramètres->Comptes et synchronisation->Comptes Google
il y a un point d'exclamation disant
La synchronisation rencontre actuellement des problèmes. Elle sera sous peu rétablie
Parametres >Sans fil et réseaux >Noms des points d'access
Menu > Nouvel APN
Nom : Free APN : free
Menu > Enregistrer
Menu > Nouvel APN
Nom : Free MMS Type d'APN: default, mms APN : mmsfree MMSC : http:/mms.free.fr ( ou MMSC : http://212.27.40.225 )
Menu > Enregistrer
Paramètres >Applications>Gérer les applications->Onglet Toutes
sélectionnez l'application pour laquelle vous n'arrivez pas à vous synchroniser. Faites un nouvel essai de synchronisation.